Работа с KDevelop
На этой странице:
Сейчас картинки описывают работу с англоязычным kdevelop, т.к. Ubuntu 8.04 не предоставляет русификации для него. Kdevelop во FreeBSD имеет и русский интерфейс.
Создание проекта
Выбираем меню 'Project'(Проект), там пункт - 'New Project'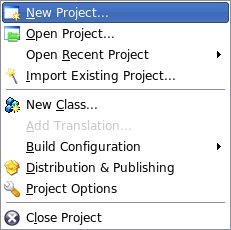 Открывается окно выбора типа проекта (kdevelop позволяет создавать не только Си-программы для консольного исполнения), окно с заголовком 'New Project'.
Открывается окно выбора типа проекта (kdevelop позволяет создавать не только Си-программы для консольного исполнения), окно с заголовком 'New Project'.
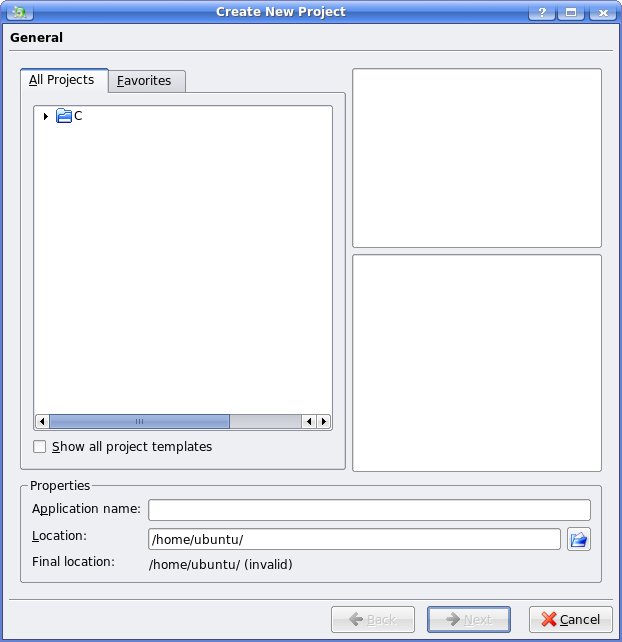 Выбираем 'C' -> 'Simple Hello world program' т.к. наша программа пока будет простой.
Выбираем 'C' -> 'Simple Hello world program' т.к. наша программа пока будет простой.
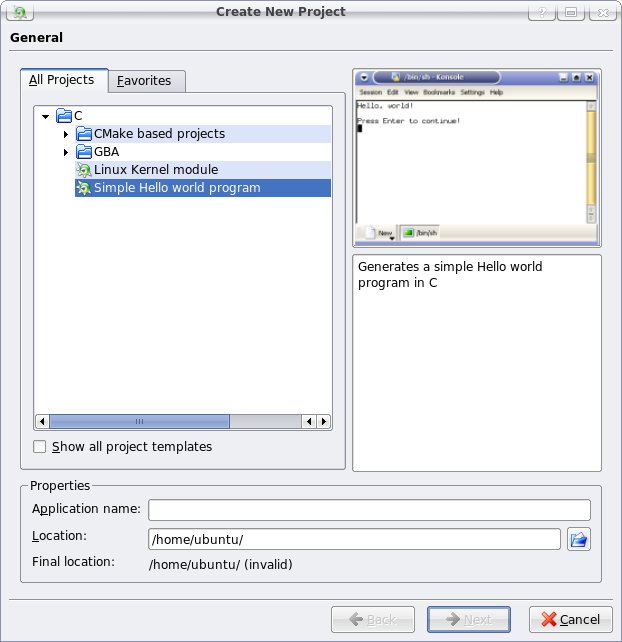 Вводим имя проекта/название будущей программы
Вводим имя проекта/название будущей программы
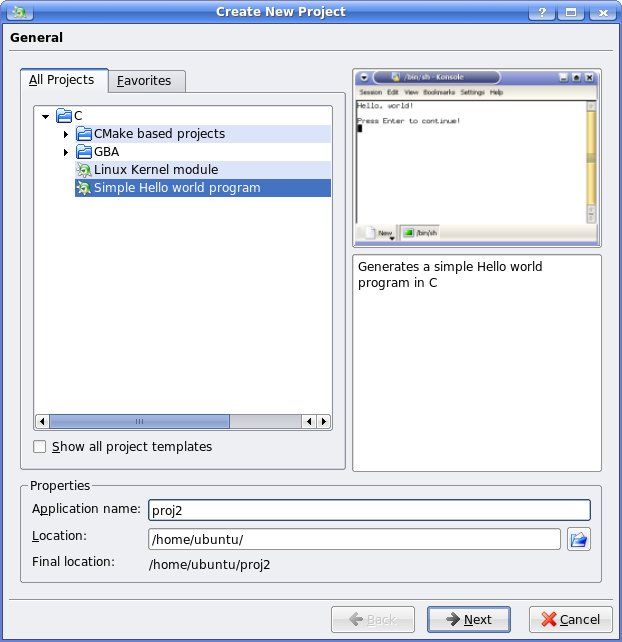 здесь для примера ввели proj2, нажимаем 'Next'.
Открывается окно свойст проекта:
здесь для примера ввели proj2, нажимаем 'Next'.
Открывается окно свойст проекта:
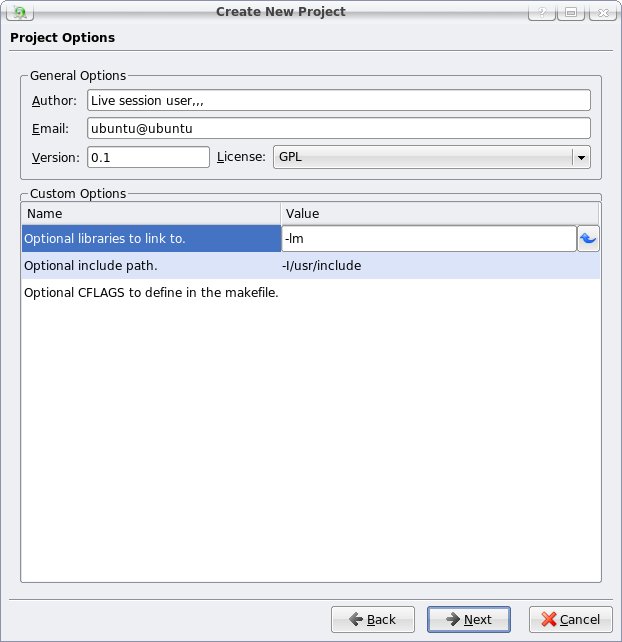 где можно указать авторство, адрес почты, лицензию распространения и дополнительные ключи для библиотек. От выбора лицензии зависит шаблон создания заголовочных (.h) и компилируемых (.c) файлов.
Если нажмем на эту кнопку, то можем посмотреть список известных kdevelop лицензий:
где можно указать авторство, адрес почты, лицензию распространения и дополнительные ключи для библиотек. От выбора лицензии зависит шаблон создания заголовочных (.h) и компилируемых (.c) файлов.
Если нажмем на эту кнопку, то можем посмотреть список известных kdevelop лицензий:
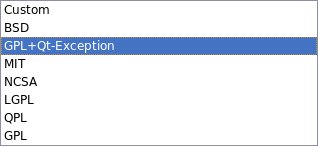 для наших целей можно оставить GPL. Опциональный ключи для библиотек или для include-файлов можем тоже оставить без изменений, т.к. кроме стандартных мы больше ничего использовать не будем, а математические ('-lm') там и так прописаны. Нажимаем 'Next'. Попадаем на окно выбора системы контроля версий:
для наших целей можно оставить GPL. Опциональный ключи для библиотек или для include-файлов можем тоже оставить без изменений, т.к. кроме стандартных мы больше ничего использовать не будем, а математические ('-lm') там и так прописаны. Нажимаем 'Next'. Попадаем на окно выбора системы контроля версий:
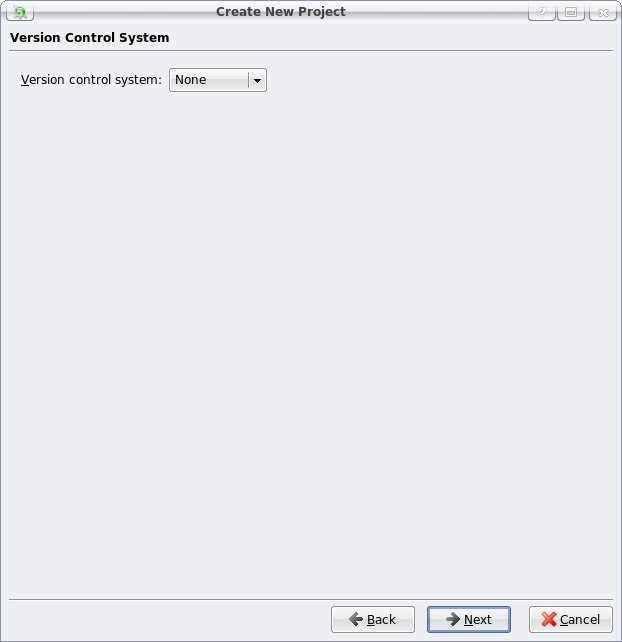 Это важный пункт при работе над сложными проектами, которые могут разрабатываться многими разработчиками и содержать много файлов. В нашем случае программа простая и никакой системой можно не пользоваться. Нажимаем 'Next'
Это важный пункт при работе над сложными проектами, которые могут разрабатываться многими разработчиками и содержать много файлов. В нашем случае программа простая и никакой системой можно не пользоваться. Нажимаем 'Next'
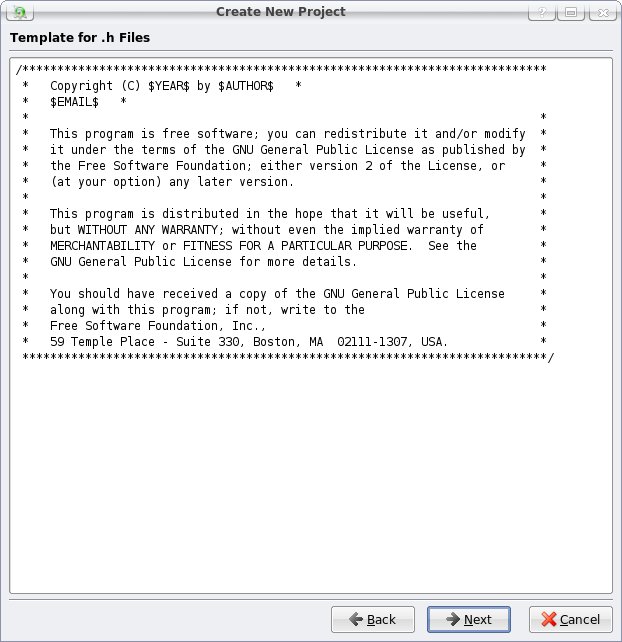 и еще раз 'Next'. Последовательно попадаем на страницы показа выбора шаблонов для .h и .c файлов, внутри комментария приведен тексти лицензии (если мы не 'Custom' выбрали, для нее можно на этих страницах написать самому), можно подправить или даже переписать:
и еще раз 'Next'. Последовательно попадаем на страницы показа выбора шаблонов для .h и .c файлов, внутри комментария приведен тексти лицензии (если мы не 'Custom' выбрали, для нее можно на этих страницах написать самому), можно подправить или даже переписать:
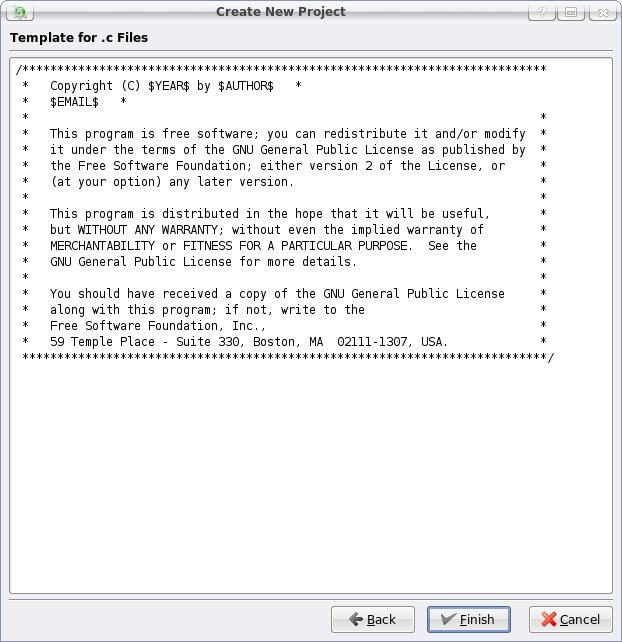 После нажимаем 'Finish' и получаем наш проект с созданным текстом программы
После нажимаем 'Finish' и получаем наш проект с созданным текстом программы
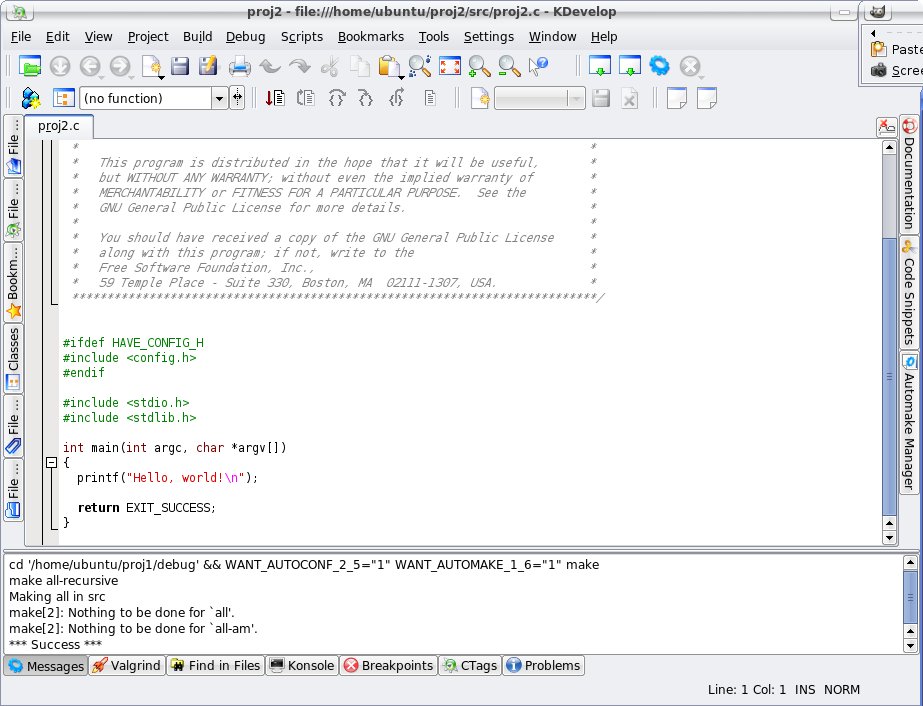
Сборка проекта
Надо теперь его собрать. Выбираем меню 'Build', а в нем - 'Build Project'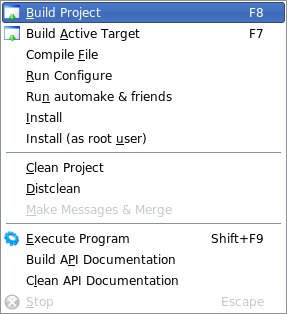 В первый раз для сборки не хватает вспомогательного файла для программы make (обычно он называется Makefile), о чем нас система предупредит и предложит создать
В первый раз для сборки не хватает вспомогательного файла для программы make (обычно он называется Makefile), о чем нас система предупредит и предложит создать
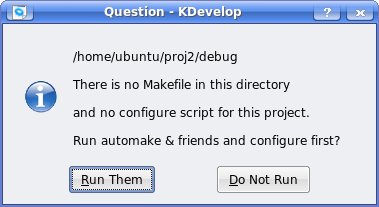 согласимся (нажмем на 'Run Them'):
согласимся (нажмем на 'Run Them'):
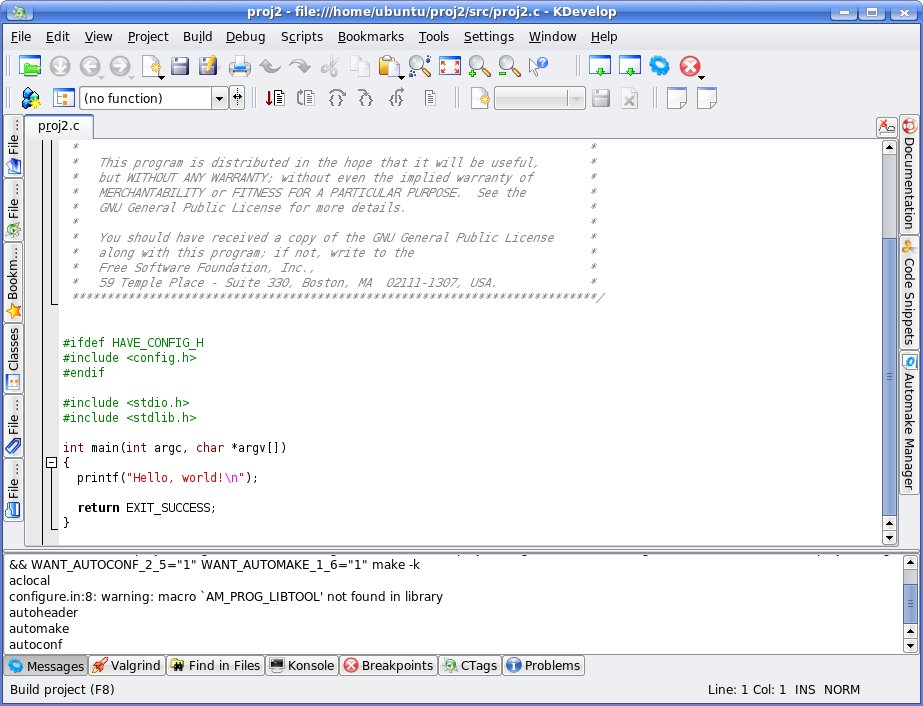 К сожалению, по какой-то причине за один раз в этой версии все создать не получится и надо будет еще раз запустить сборку проекта сказать. После корректной сборки должна быть надпись 'Success' в конце всех сообщений
К сожалению, по какой-то причине за один раз в этой версии все создать не получится и надо будет еще раз запустить сборку проекта сказать. После корректной сборки должна быть надпись 'Success' в конце всех сообщений
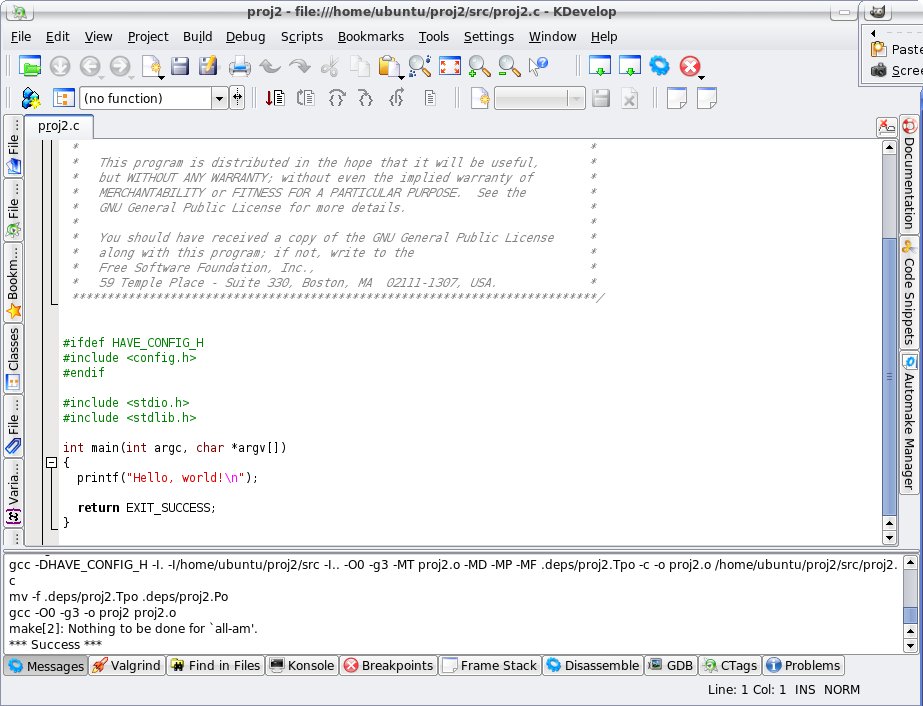 Убедившись, что все откомпилировалось, можем поменять текст приветствия на 'Привет'
Убедившись, что все откомпилировалось, можем поменять текст приветствия на 'Привет'
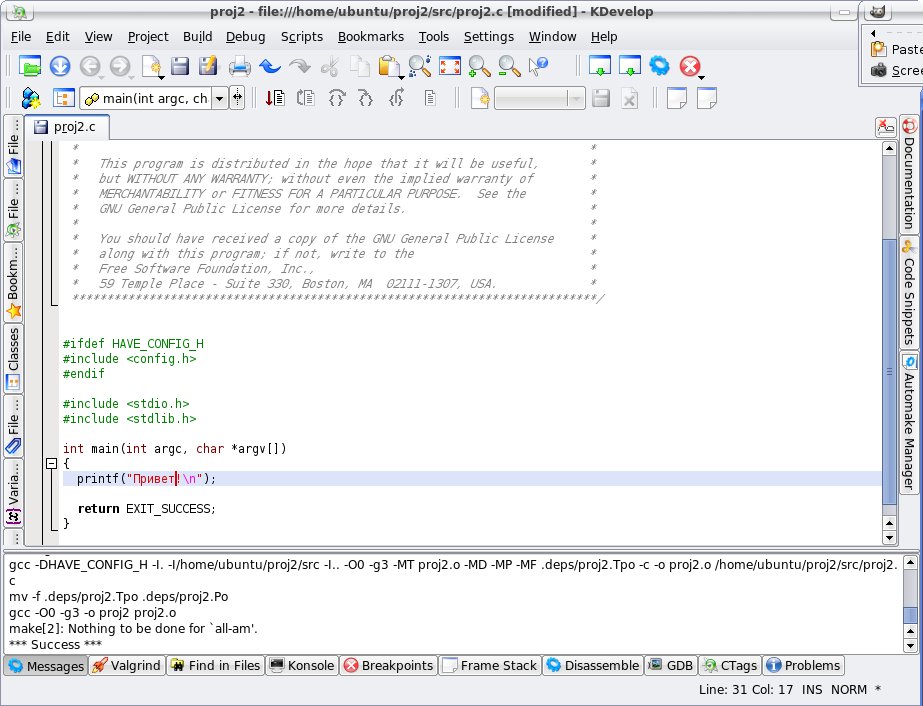 и снова откомпилировать (теперь все вспомогательные файлы созданы и достаточно только один раз вызвать сборку).
и снова откомпилировать (теперь все вспомогательные файлы созданы и достаточно только один раз вызвать сборку).
Запуск собранной программы
Как можно запустить программу? Для этого есть два способа (не считая того, что после компиляции проекта можно зайти в его директорию и запустить файл через коммандную строку, например). Первый - зайти в меню 'Project' и выбрать 'Execute Program' (или нажать Shift+F9)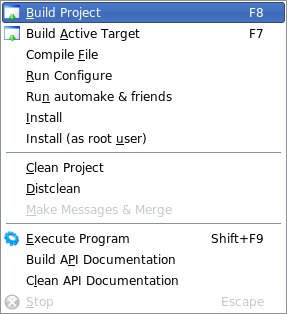 Откроется черное окно консоли с нашей программой
Откроется черное окно консоли с нашей программой
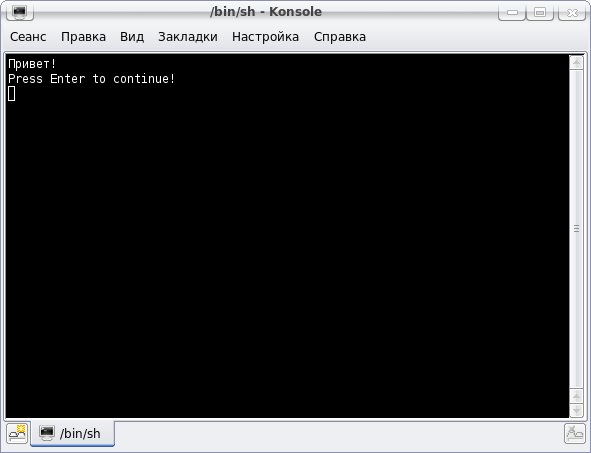 Как видим, что мы написали, то от программы и получили. Несмотря на то, что программа работать перестала, окно не закроется, пока мы не нажмем 'Enter', о чем нас и просят ('Press Enter to continue').
Как видим, что мы написали, то от программы и получили. Несмотря на то, что программа работать перестала, окно не закроется, пока мы не нажмем 'Enter', о чем нас и просят ('Press Enter to continue').
Отладчик
Второй способ - это если мы хотим работать через меню отладки ('Debug')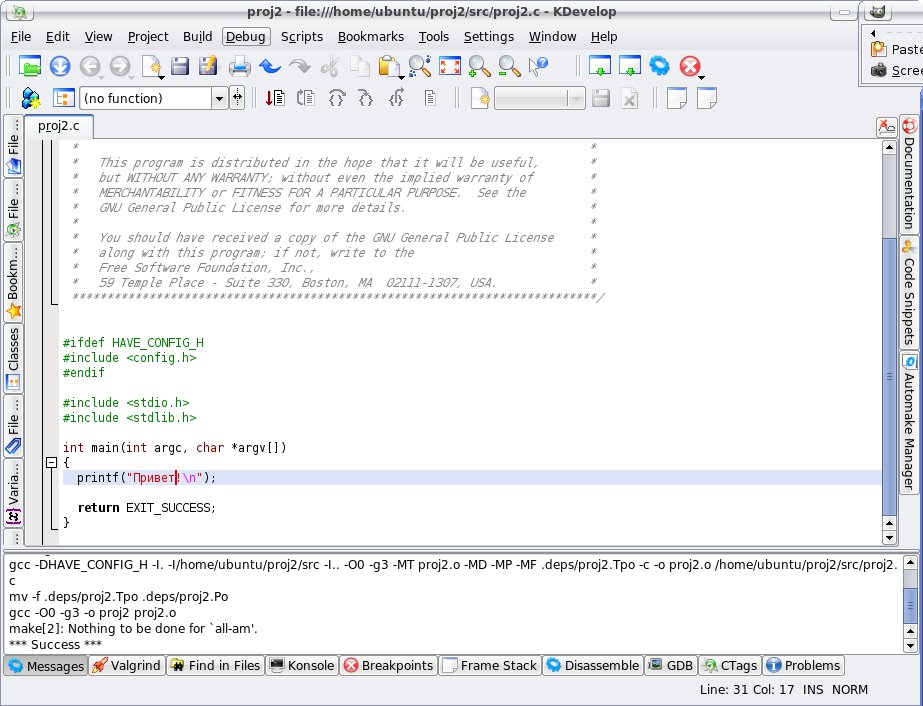 где выбираем пункт 'Start' или нажимаем F9
где выбираем пункт 'Start' или нажимаем F9
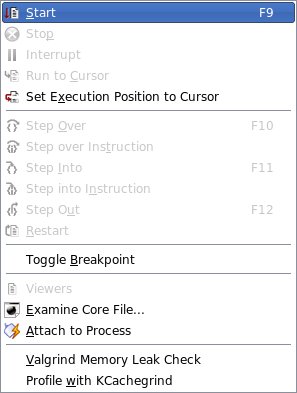 Куда вывелся наш текст сначала не будет понятно, но на самом деле он будет на вкладке приложения (появится новая, самая первая, 'Application'). Следует отметить, что на данный момент есть проблема с документированием по отладке в kdevelop, поэтому если программа хочет что-то вводить, то возникнет проблема, т.к. куда вводить для программы - непонятно. Это связано с консольностью нашего приложения, если бы мы писали графическую программу, то это было бы не критично (ввод из консоли не требовался, а вывод, если таковой случится, можно посмотреть на закладке приложения). Чтобы полноценно отлаживать программу, надо изменить свойства проекта. Для этого надо выбрать меню 'Project', в нем пункт 'Project Options'
Куда вывелся наш текст сначала не будет понятно, но на самом деле он будет на вкладке приложения (появится новая, самая первая, 'Application'). Следует отметить, что на данный момент есть проблема с документированием по отладке в kdevelop, поэтому если программа хочет что-то вводить, то возникнет проблема, т.к. куда вводить для программы - непонятно. Это связано с консольностью нашего приложения, если бы мы писали графическую программу, то это было бы не критично (ввод из консоли не требовался, а вывод, если таковой случится, можно посмотреть на закладке приложения). Чтобы полноценно отлаживать программу, надо изменить свойства проекта. Для этого надо выбрать меню 'Project', в нем пункт 'Project Options'
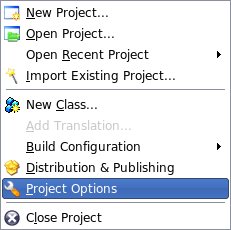 Откроется окно свойст проекта
Откроется окно свойст проекта
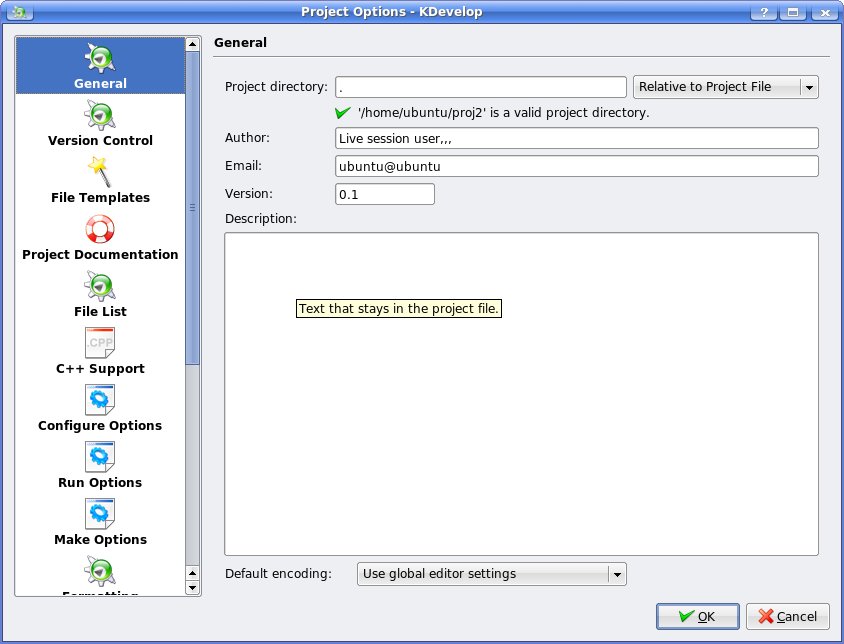 Находим слева 'Debugger' (т.к. нам нужно менять свойства для отладки)
Находим слева 'Debugger' (т.к. нам нужно менять свойства для отладки)
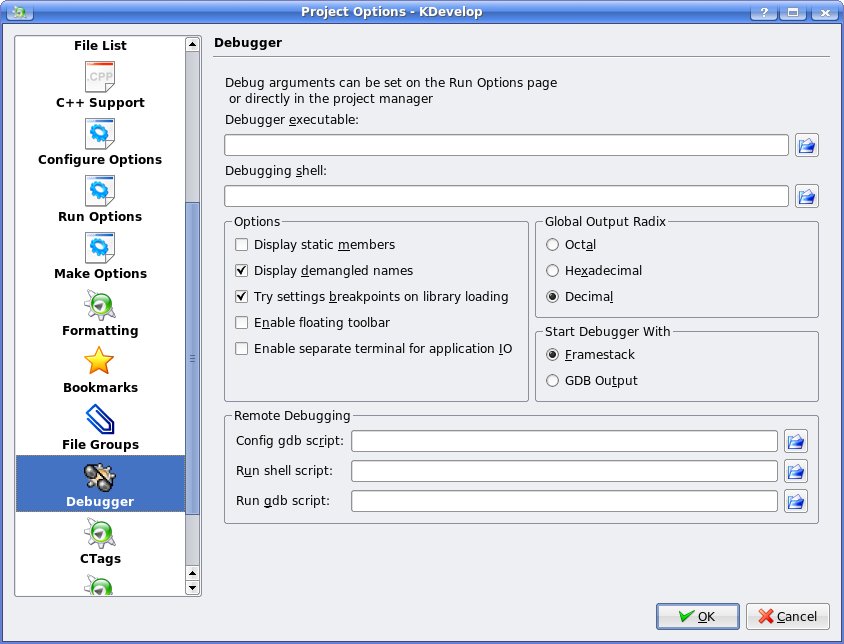 и ставим галочку напротив 'Enable separate terminal for application IO' (т.е. иметь отдельный терминал для ввода/вывода приложения)
и ставим галочку напротив 'Enable separate terminal for application IO' (т.е. иметь отдельный терминал для ввода/вывода приложения)
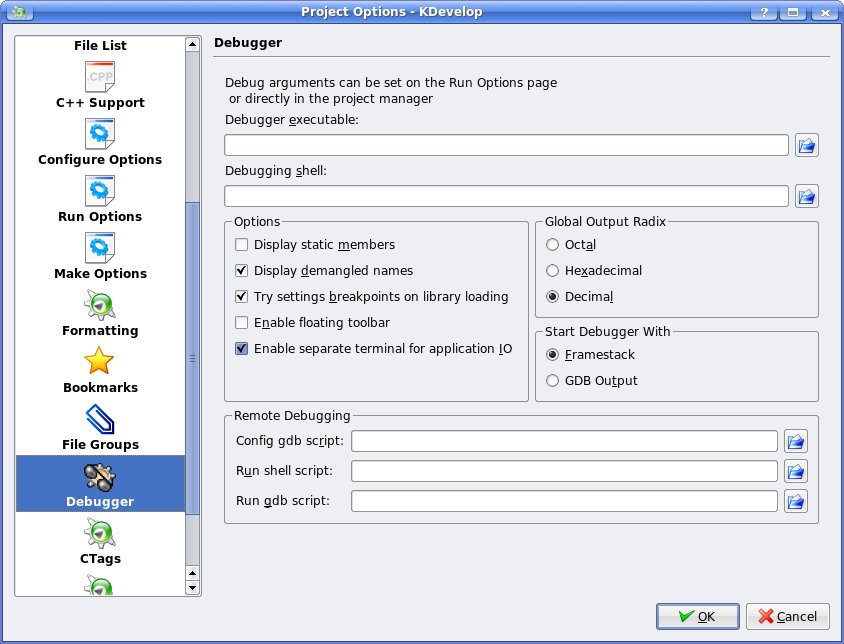 и нажимаем 'Ok'. Теперь все готово для отладки.
и нажимаем 'Ok'. Теперь все готово для отладки.This topic: Practicum > WebHome > FreeBSDPracticumKDevelop
Topic revision: 12 Feb 2010, RomanKondakov
Topic revision: 12 Feb 2010, RomanKondakov
 Copyright © by the contributing authors. All material on this collaboration platform is the property of the contributing authors.
Copyright © by the contributing authors. All material on this collaboration platform is the property of the contributing authors. Ideas, requests, problems regarding WikiCMC? Send feedback