You are here: WikiCMC>Main Web>ProgramInstructions>ImportingMailAccounts (18 May 2010, JeremyRomanoff)Edit Attach
Перенос учетной записи почты в Mozilla Thunderbird.
Эта статья рассказывает о том, что надо сделать для того чтобы использовать для работы с почтой факультета программу Mozilla Thunderbird (http://www.mozilla-europe.org/ru/products/thunderbird/). В разных случаях понадобится разная последовательность действий.
На компьютере прежде стоял Microsoft Outlook/Outlook Express.
В этом случае вам всего лишь нужно установить последнюю версию Thunderbird, воспользовавшись ссылкой: http://www.mozilla-europe.org/ru/products/thunderbird/ и следовать инструкциям мастера установки и мастера переноса данных, который запустится при первом запуске программы. Если же вы случайно пропустили его появление - просто воспользуйтесь пунктом из меню Инструменты главного окна Mozilla Thunderbird: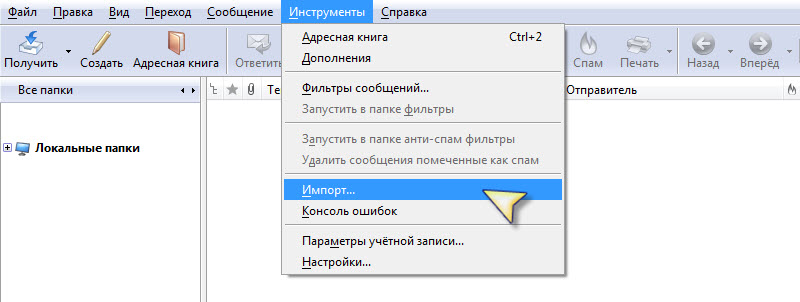
Mozilla Thunderbird будет стоять на новом компьютере.
Те пользователи, у которых на старом компьютере использовался Mozilla Thunderbird могут сразу обратится к инструкциям ниже. Те, кто работал с Microsoft Outlook/Outlook Express должны сначало произвести действия с импортом учетной записи в Mozilla Thunderbird на старом компьютере, которая описана выше. Для переноса данных вам понадобится показать скрытые файлы и папки/системные файлы. Для этого откройте Панель управления и выберите Свойства папки. В открывшемся окне выберите вкладку Вид. Снимите галочки с пунктов Скрывать защищенные системные файлы и Скрывать расширения для зарегестрированных типов файлов, а также укажите Показывать скрытые файлы и папки в категории Скрытые файлы и папки.Действия на старом компьютере:
- Откройте путь C:\Documents and Settings\<имяпользователя>\Application data\Thunderbird\Profiles в FAR или в Проводнике.

- Скопируйте папку <чтото> .default (например она может называться d6xdvysg.default) на внешний носитель - флешку, дискету...
Действия на новом компьютере:
- Установив Mozilla Thunderbird создайте фиктивную (введя произвольные данные) учетную запись.
- Выйдите из Mozilla Thunderbird.
- Откройте путь C:\Documents and Settings\<имяпользователя>\Application data\Thunderbird\Profiles в FAR или в Проводнике.
- Скопируйте туда папку, которую мы взяли со старого компьютера.
- Откройте путь C:\Documents and Settings\<имяпользователя>\Application data\Thunderbird\
- Откройте файл profiles.ini и отредактируйте его в соответствии с привденным ниже шаблоном и сохраните.
[General] StartWithLastProfile=1 [Profile0] Name=default IsRelative=1 Path= _ *<чтото>* _.default
Ваш Thunderbird готов к работе!
| I | Attachment | Action | Size | Date | Who | Comment |
|---|---|---|---|---|---|---|
| |
import.jpg | manage | 61 K | 01 Dec 2009 - 09:58 | UnknownUser | |
| |
logo.jpg | manage | 16 K | 01 Dec 2009 - 09:54 | UnknownUser | Mozilla Thunderbird installation Logo |
| |
profiles2.jpg | manage | 46 K | 01 Dec 2009 - 11:24 | UnknownUser | |
| |
yourscreen.jpg | manage | 160 K | 01 Dec 2009 - 13:05 | UnknownUser |
Edit | Attach | Print version | History: r5 < r4 < r3 < r2 | Backlinks | View wiki text | Edit wiki text | More topic actions
Topic revision: r5 - 18 May 2010, JeremyRomanoff
- Служебная навигация
-
 Main Web
Main Web
-
 Create New Topic
Create New Topic
-
 Index
Index
-
 Search
Search
-
 Changes
Changes
-
 Notifications
Notifications
-
 RSS Feed
RSS Feed
-
 Statistics
Statistics
-
 Preferences
Preferences
 Copyright © by the contributing authors. All material on this collaboration platform is the property of the contributing authors.
Copyright © by the contributing authors. All material on this collaboration platform is the property of the contributing authors. Ideas, requests, problems regarding WikiCMC? Send feedback



